구글 스프레드시트는 마이크로소프트 워드와 대부분 유사합니다. 우리는 작업을 하다가 숫자 0을 - 표시로 바꾸어줄 때가 있습니다. 혹은 - 5의 표시방법을 (5)로 대체하고 싶은 경우도 있습니다. 구글스프레드시트에서 생각보다 엑셀에서는 간단한 일도 잘 안 되는 경우가 많습니다. 오늘은 서식과 관련된 내용을 설정해 봅니다.
구글 스프레드시트 서식에서 회계의 표현법 바꾸기
우리가 평소에 쓰는 엑셀에서 Ctrl + 1(단축키)를 누르면, 아래의 화면과 같이 표시 형식부터 여러 가지 조건을 설정할 수 있습니니다. 그중표시 형식 -> 회계로 설정하고 기호를 없음으로 바꾸며, 우리가 원하는 숫자 '0'을 타이핑할 때 - 표시로 바꿀 수 있습니다.
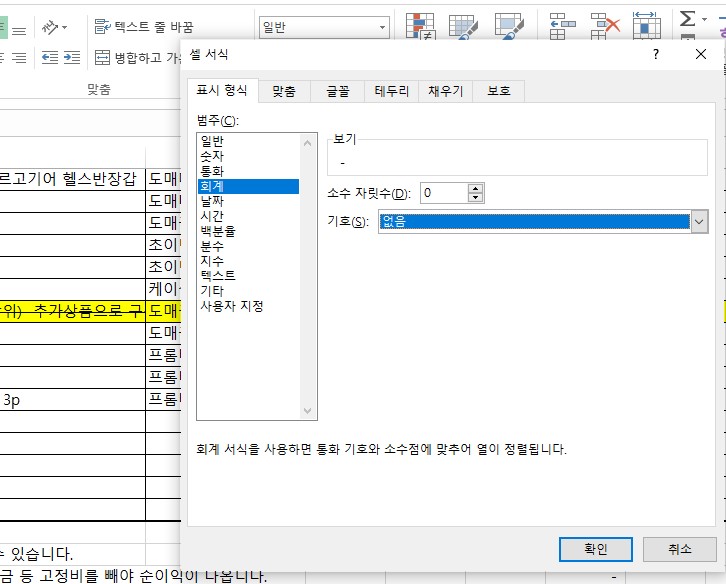
구글 스프레드시트에서 서식 화면 설정하기!
구글 스프레드시트 화면에서 서식 -> 숫자 -> 맞춤 숫자 형식을 클릭합니다. 설정된 단축키가 있습니다. 호환된 단축키를 사용할 수 있게 맞춰 두고 자주 사용하는 단축키는 익숙하게 만드시면 좋습니다.
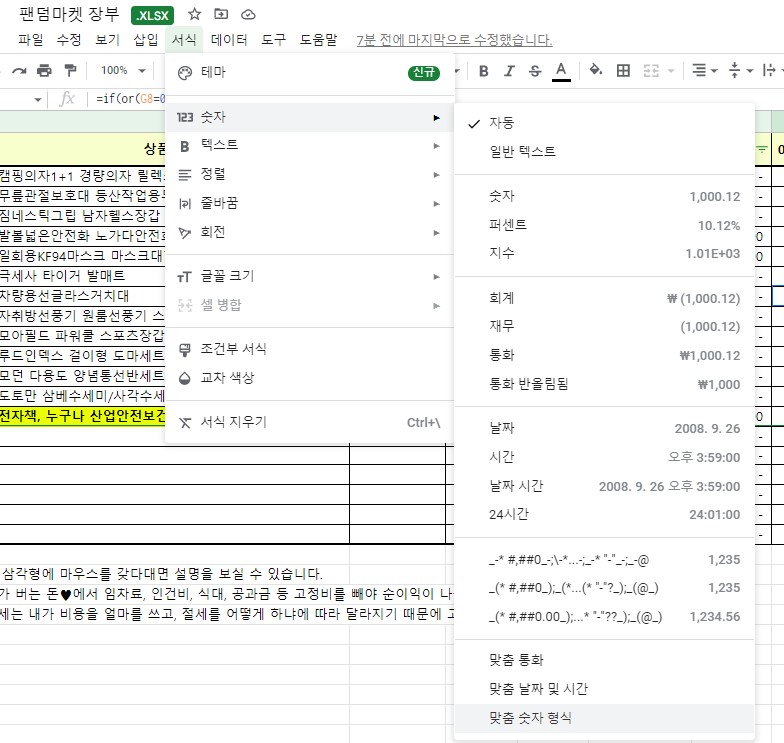
그다음 화면에서 우리는 여러 가지 서식을 볼 수가 있습니다. 맞춤 숫자 형식의 아래 알 수없는 기호로 쓰여진 내용을 보면, 수정이 가능하다는 것을 눈치로 알 수 있습니다. 그리고 바로 밑에 상태에 대해서 나오는 정보를 읽어보면, 알수 없는 기호를 조금씩 수정하면, 양수, 음수, 0 등의 표현방식이 바뀌는 것을 확인할 수 있습니다.
여기서 우리는 두 가지를 해석할 수 있습니다. 아래의 여러 가지 서식들 중 하나를 골라서 이용하는 방법, 두 번째는 우리가 익숙한 마이크로소프트 엑셀에서 원하는 서식을 설정한 후 엑셀 파일을 구글 스프레드시트로 불러오는 방법입니다. 구글 스프레드시트에서 우리가 바라는 것은 클라우드 기반의 서버를 이용해서 여러 사람들과 공동된 작업 또는 공동의 파일을 주도권을 가지고 관리하는 데 있습니다.
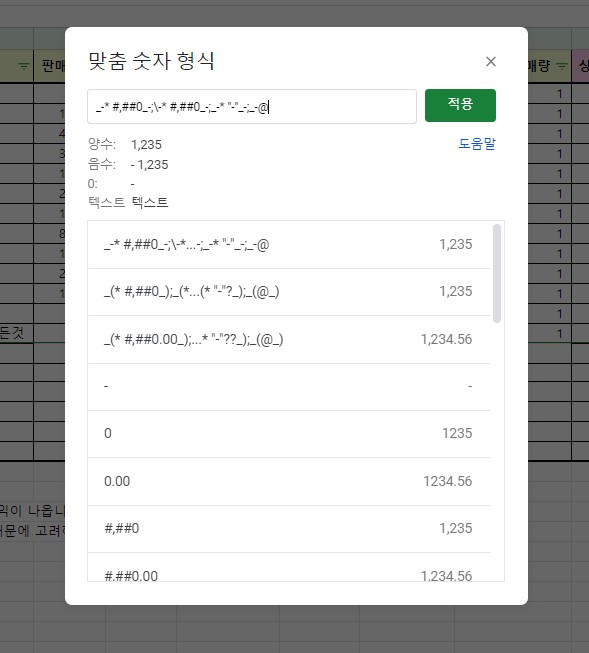
호환되는 스프레드시트 단축키 사용을 설정하고, 주로 사용하는 몇 가지입니다.
- 위에 행 1개 삽입: Alt + I, R (I, R은 순서대로 누르기)
- 왼쪽에 열 1개 삽입: Alt + I + C
- 모든 열 선택: Ctrl + Space
- 모든 행 선택: Shift + Space
- 입력값이 있는 열 또는 행을 선택할 경우: Ctrl + Shift +원하는 방향으로 방향키 누르기
같이 읽으면 좋은 글
구글 스프레드시트 오류, IMPORTRANGE 셀 값 가져오기(ft. 참조 값 불러오기 오류; 엑세스 권한 부여 중)
'구글스프레드시트' 카테고리의 다른 글
| 구글 스프레드시트 오류, IMPORTRANGE 셀 값 가져오기(ft. 참조 값 불러오기 오류; 엑세스 권한 부여 중) (0) | 2022.08.08 |
|---|---|
| 구글스프레드시트 쿼리(QUERY) 정렬(ft.SQL문법 이해) (0) | 2022.07.27 |


댓글